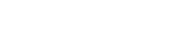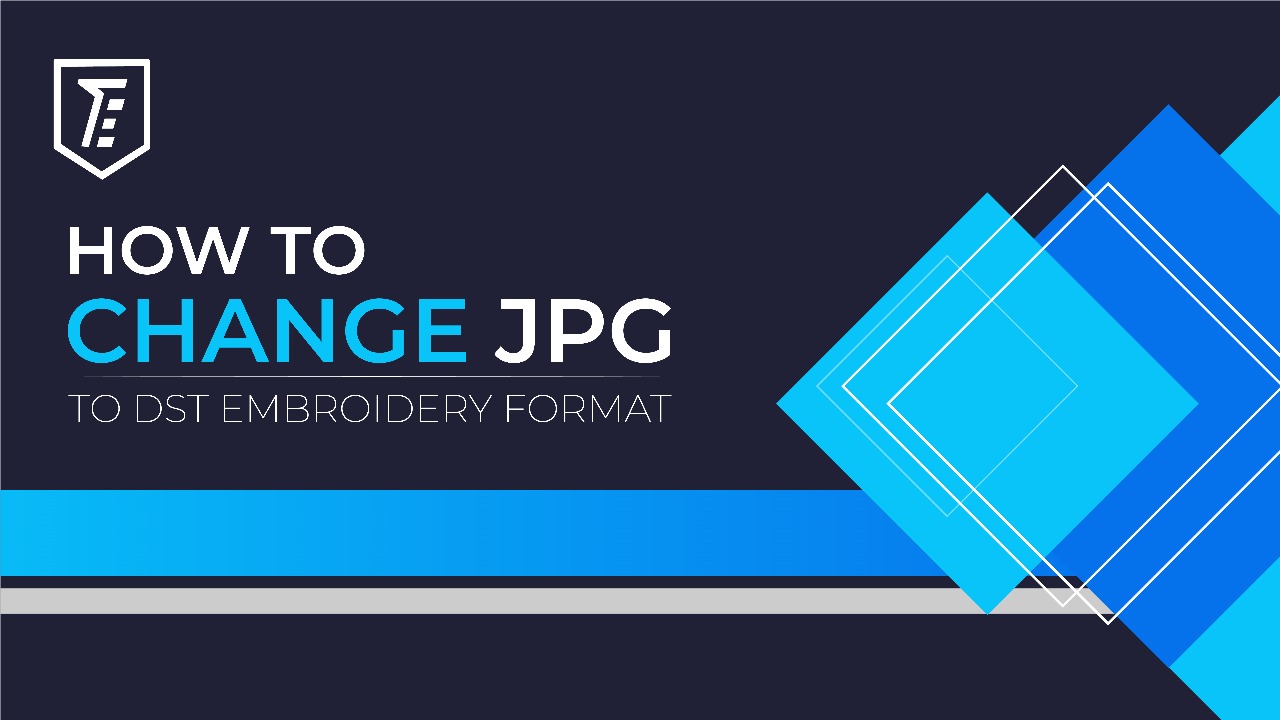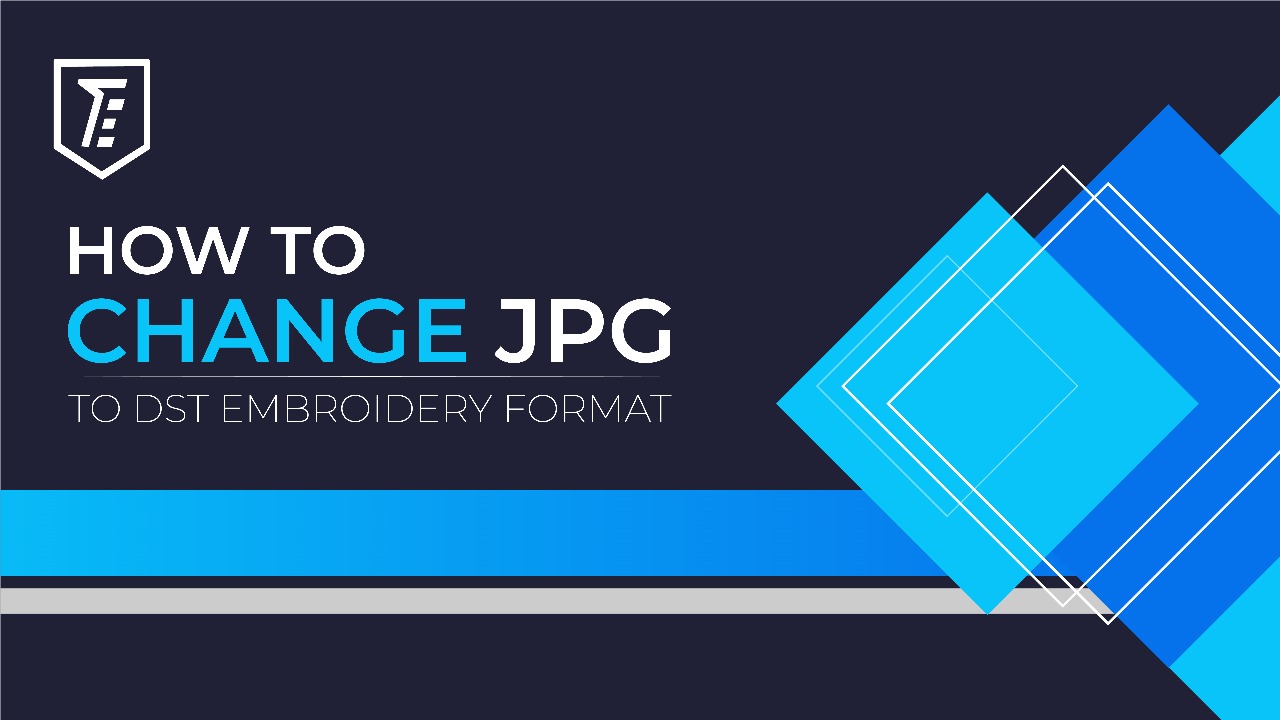
Many people face a lot of challenges with high-tech embroidery Software and machines. They accept
specific files and work with relevant codes explaining thread color, material, and alignments. Thus, you
must convert your jpg files to DST format. It will simplify your embroidery process. But do you know how
to convert jpg to DST Tajima format?
This blog explores the process of converting a JPG into a DST embroidery format using Adobe Illustrator
and Wilcom software. Each step will be explained in detail to address challenges related to embroidery
format conversions. So, keep reading to learn how to convert a simple JPG image file to a complex DST
embroidery file format.
Read More:
How To Convert Emb File to
Dst
Converting JPG to DST Using Adobe Illustrator:
Adobe Illustrator is a well-known software for graphics-related tasks. You can easily create designs,
convert images into vector art, edit image backgrounds, and modify graphics. However, it also allows you
to convert images from one file format to another. You might assume that converting jpg into dst format is
like any other file conversion. Well, that’s not true. Converting jpg files into dst format
compatible with embroidery machines is slightly different. So, let’s have a look.
Step 1: Prepare Your Image
- Open Adobe Illustrator and create a new document.
- Import the JPG image you want to convert by going to “File”> “Place” and
selecting your JPG file.
Read More: Guide for
Digitizing 3D Puff Embroidery
Step 2: Image Tracing
- Select the placed image.
- Go to the “Object” menu and choose “Image Trace.” It will convert the image
into vector paths suitable for embroidery.
- Adjust the Image Trace settings in the Image Trace panel to get the desired level of detail and
accuracy. Experiment with different presets to find the best result for your design.
Step 3: Expand the Image Trace
- Now, click the “Expand” button next to the traced image. It will convert the traced image
into editable vector paths.
Step 4: Clean Up the Design
- Use Illustrator’s tools like the “Direct Selection Tool” (white arrow) to refine and
adjust the vector paths. It will make your design look clean and well-defined. It’s a crucial step
because a blurred design and unclear color marking can destroy the final project.
Step 5: Convert to Stitches
- Once your design is ready, save the file in a format like SVG or AI to preserve the vector
information.
- Open specific embroidery digitizing software (not Adobe Illustrator) that can generate embroidery
stitches from vector graphics. Popular software options include Wilcom, Tajima Pulse, and Hatch by
Wilcom.
Read More: 3D Puff vs.
Flat Embroidery
Step 6: Import and Digitize
- Import the saved vector file into your embroidery software.
- Use the software’s digitization tools to convert the vector paths into stitches manually. It
involves setting stitch types, densities, and other embroidery-specific parameters.
Step 7: Preview and Adjust
- Use the embroidery software’s preview function to visualize how the design will appear when
stitched.
- Make any necessary adjustments to stitch types, densities, and other settings to ensure the design
looks good in embroidery form.
Step 8: Export as DST
- Save the DST file to a location you can access from your embroidery machine.
Converting Illustrator Vector file to DST Using Tajima Wilcom EmbroideryStudio e4:
Tajima has been the biggest brand providing embroidery machines for years. They also offer softwares to
make design readable for their embroidery machine software. So, whether you are aware of Tajima Wilcom
EmbroideryStudio e4 or not, you can convert your jpg image to DST embroidery format if you continue
reading. So, let’s get to know how you can do it. It’s the best software that’s
compatible with most embroidery machines. So, let’s move on to it.
Read More: How to
Convert Image to Vector Illustrator
Step 1: Prepare Your Image
- Import the JPG image you want to convert by going to “File”> “Import” and
selecting your JPG file.
Step 2: Image Tracing and Cleanup
- Select the imported image.
- The “Auto Digitizing” or “Create Vector Object” tool can convert the image
into editable vector paths. Adjust settings according to your choice.
- Refine the vector paths using the software’s editing tools. Ensure that the design is clean and
accurate.
Step 3: Digitization
- Use the software’s digitization tools and manually assign stitch types, densities, underlay, and
other embroidery-specific settings to the vector paths. This process defines the embroidery machine and
how the design will be stitched.
Step 4: Fine-Tuning
- Preview the design using the software’s simulation feature to see how the stitches will be
placed.
- Make any necessary adjustments to stitch parameters, such as the length of each stitch, pull
compensation, and direction.
Read More: Embroidery vs
Digitizing
Step 5: Lettering (If Applicable)
- If your design includes text, use the software’s lettering tools to input and customize the
text.
- Adjust lettering parameters like font, size, spacing, and alignment to match your design’s
requirements.
Step 6: Preview and Adjustments
- Review the design again in the simulation preview to ensure that all aspects of the design look as
intended.
- Make any final adjustments to stitching parameters and design elements.
Step 7: Export as DST
- Save the digitized design in the Wilcom native format (EMB).
- Go to “File”> “Save As” and choose the DST format as the export option.
- Select a location to save the DST file.
Step 8: Testing and Stitching
- Transfer the DST file to your embroidery machine using the appropriate method (USB, network, etc.).
- Load the DST file on the embroidery machine and prepare the fabric and thread colors.
- Test the design on scrap fabric before stitching it onto your final project to ensure everything is as
expected.
Read More: How To Remove
Embroidery
Final Words
Converting a JPG file to a DST is an easy task. But, an image file needs editing and fine-tuning so that
an upgraded embroidery machine softwares understands it. Besides, these image-converting softwares updates
regularly so that these settings can change over time, and options may vary from version to version.
Therefore, hiring efficient digitizers like “The
Embroider” is better. So, let them face the hassle for you. They have premium
versions of softwares like Adobe Illustrator. Thus, they can easily convert jpg to dst images within a few
hours..