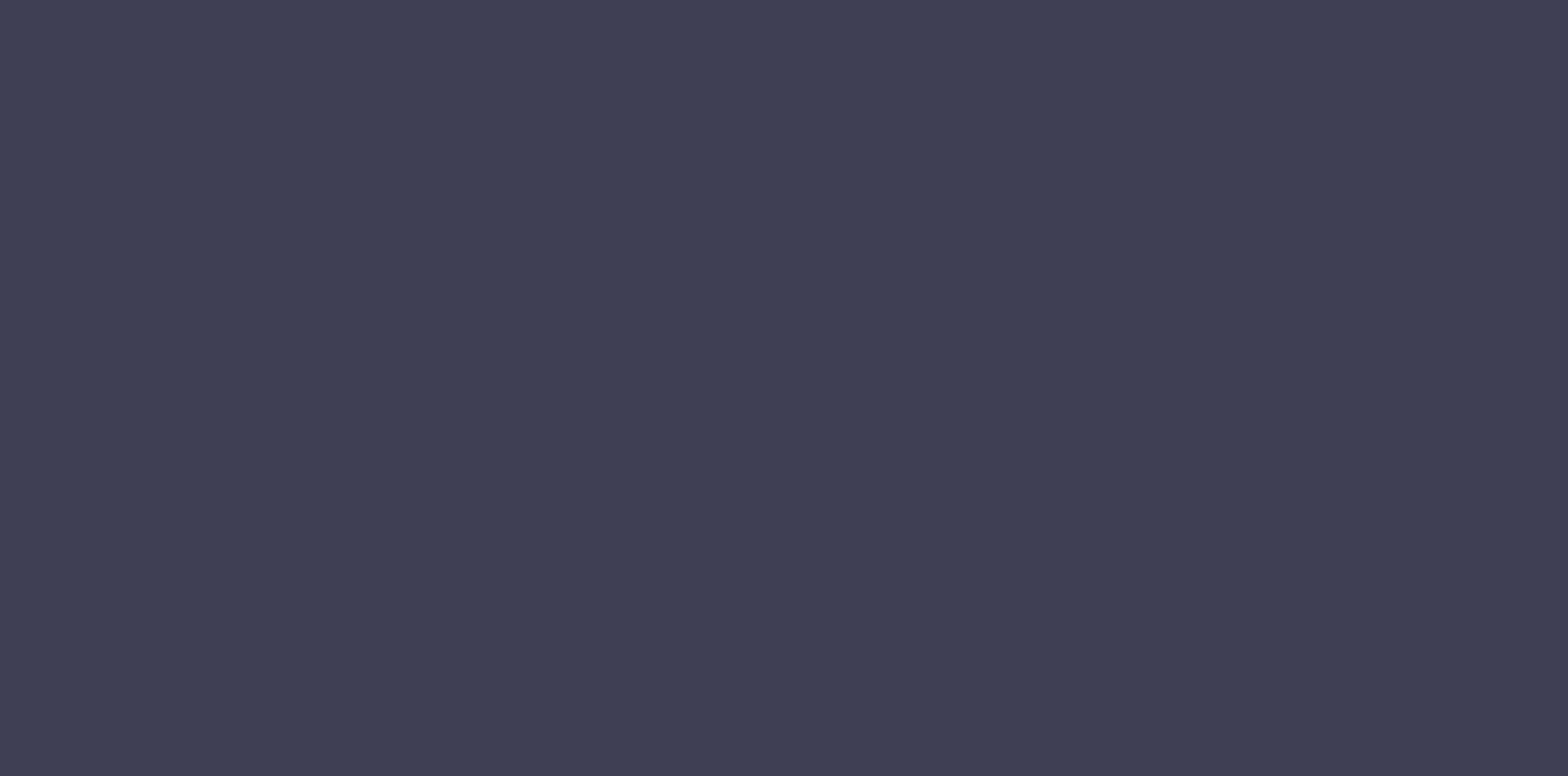
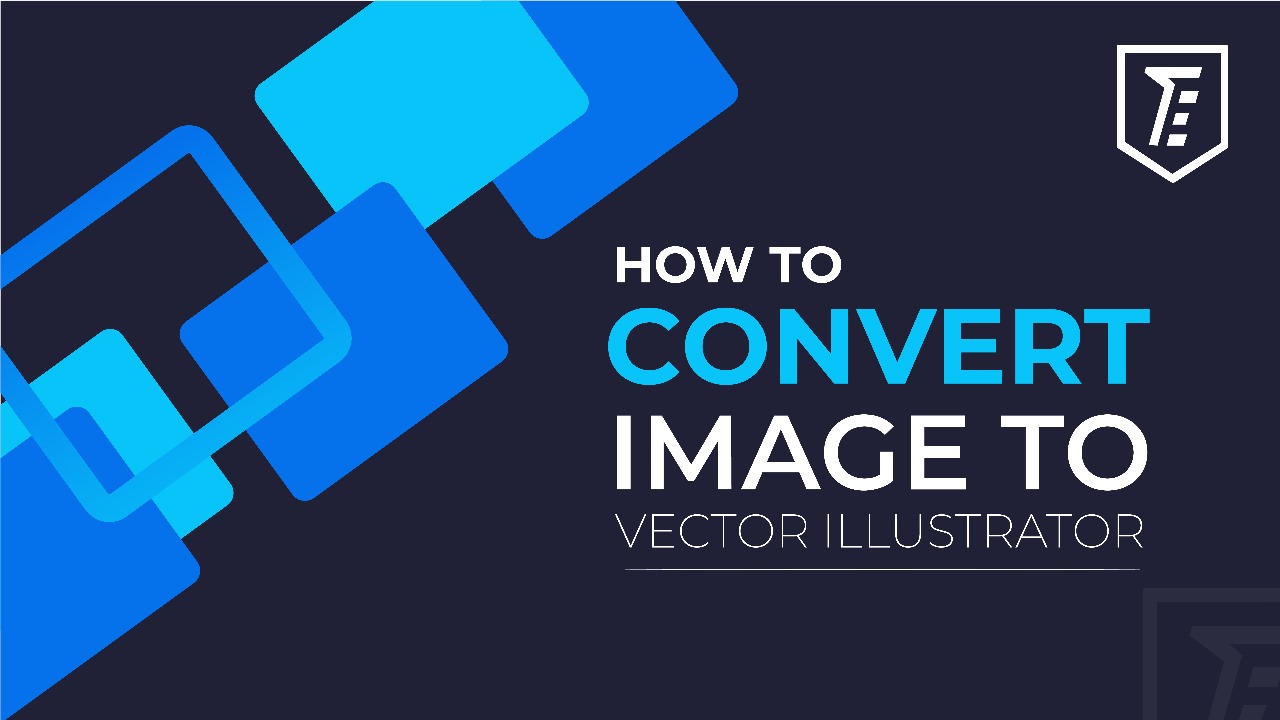
For graphic designers and photographers, the ability to convert photos into vector graphics is a vital one. The preferred tool for this is the vector-based design program Adobe Illustrator. Lines and shapes unite to create a vector illustration. They are often shorter and simpler, but you may enlarge them without losing details. This thorough guide will examine converting images to vectors, enabling the production of scalable and excellent graphics.

First, let’s clarify the fundamental distinction between raster and vector graphics before moving on to the method. While vector graphics are created using mathematical routes and are independent of resolution. However, raster pictures are made up of pixels and are resolution-dependent. The various images may easily be distinguished because of their distinct file types. Besides, raster pictures are often found in the JPG and GIF image formats, whereas vector graphics commonly comprise the SVG, EPS, or AI format.
Read More: 3D Puff vs. Flat Embroidery
To ensure you’re prepared to start your trip toward vectorization, we’ll walk you through the straightforward process of importing your picture into Adobe Illustrator. First, you need an image to work with before starting the conversion process. Insert a raster picture in Adobe Illustrator. The image should preferably have a clear or white background and a low resolution. We are supposed to remove the background afterward.
Read More: What is Vector Art Tracing Services
An exclusive feature in Illustrator enables you to vectorize pictures. It is known as Image Trace. After choosing a picture, go to the Properties and then to the quick Actions box. It will display the picture Trace option. They may be found on the toolbar above your Illustrator window if you work with the Essentials Classic workspace.
Moreover, If you wish to produce other outcomes, feel free to explore other options, depending on the amount of detail you’re searching for. The Image Tracing panel also has a few detail parameters you may change. Your options are:
Read More: Guide for Digitizing 3D Puff Embroidery
Once you click the trace option, your image will go through the tracing process automatically. You’ll notice several changes to your image, but it should remain the same overall. Your image will be turned into vector paths once the tracing is finished. Click the traced image to ungroup the colors. To alter these color groups, you must first separate them.
Ungroup can be chosen from the panel or by right-clicking the image and choosing a chance from the menu. You will be able to divide your color shapes into different components as a result. You will see that the color is Separated if you open the layers.
After converting the raster image into an vector option, you have different ranges to edit your image.
You can use your imagination to create something wholly unique. Applying the Direct Selection option to choose a layer will also allow you to change or enlarge a specific color group. We can employ either the Direct Selection Tool or the Eraser Tool to straighten up and finish the vector image if the path and color portions are not perfectly aligned.
The “Preview” button should be clicked in the following step. This important role previews your image’s appearance following the vector tracing procedure. Before making the final switch, it’s like a test run. With the help of this preview, you can evaluate the result and make sure it meets your requirements and goals. You have complete control over how your options will affect the final vector result. This vital phase, an essential component of the image-to-vector conversion procedure in Adobe Illustrator, ensures that your vectorized image keeps the intended quality and appearance.
Read More: How To Convert Emb File to Dst
Now that we’ve completed converting an image to a vector in Illustrator, it’s time to save the image in a vector format to maintain its quality.
Go to File > Export > Export As when you’re done editing your image. Give your file a name in the next box and choose SVG from the dropdown option next to Format.
Many other vector picture formats are available, such as PDF, AI, EPS, and SVG.
In order to convert images to vectors, Adobe Illustrator’s “Preview and Trace” tool is essential. By selecting the “Preview” option, you can see a preview of how the picture will look as a vector graphic and make any required changes. Making sure the finished vectorized picture satisfies your standards for quality and aesthetics is similar to running a test. This feature ensures that your vector design faithfully reproduces your original image by giving you more control over the process. The vectorization process in Adobe Illustrator is more accurate and successful when you include this stage in your workflow.