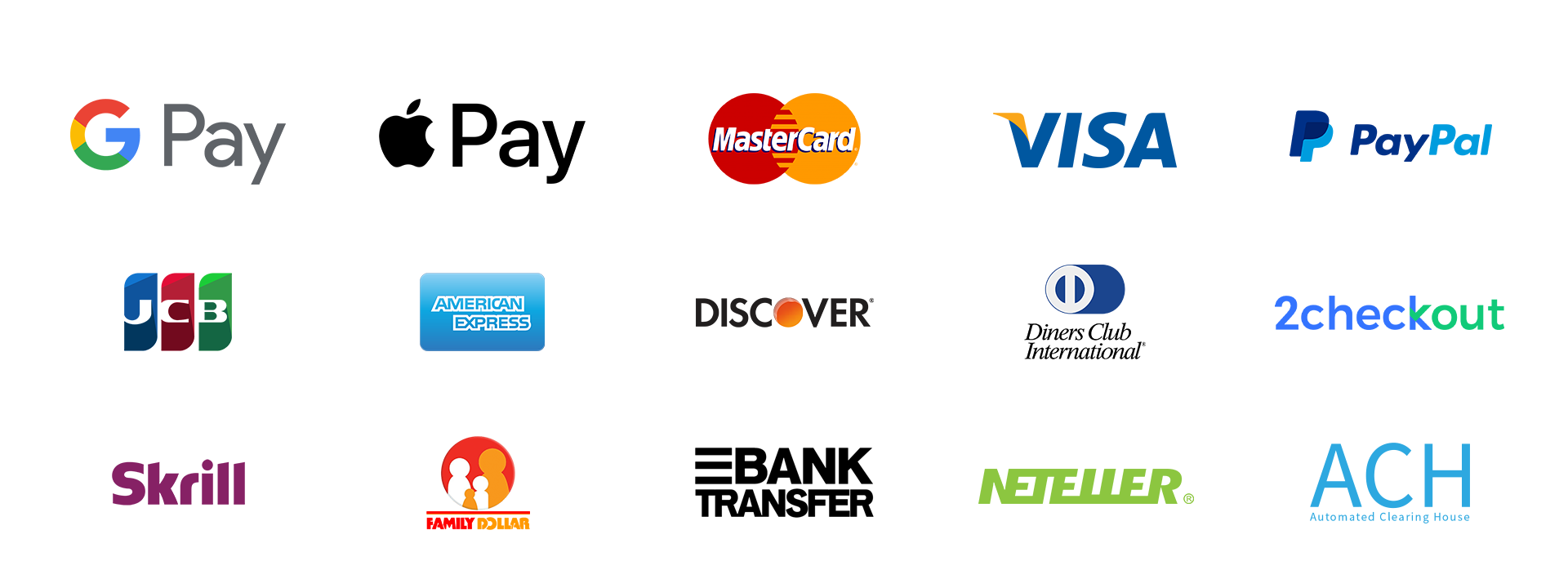EMB files serve as your editable master file. Save your design in EMB first, then export to PET, DST or other formats so you preserve full control over edits, scalability, and quality.
Why EMB Files Matter in Embroidery Workflows
EMB is the native, object-based design format in tools like Hatch or Wilcom. It stores shapes, densities, trim paths, underlay strategies, fill logic, and thread color assignments. Machine-readable formats (e.g. PES, DST, EXP) only store stitch instructions not the design intelligence behind them.
Because of that, when you preserve your work in EMB, you retain full flexibility to revisit, edit, or rescale without degradation.
Always Begin by Saving as EMB
Once your design is ready, use File → Save Design As → .EMB in your embroidery software. This captures all effects, layers, and editing logic. If you skip that and go straight to exporting a machine file, much of your editable detail is lost forever.
This step ensures your EMB remains the definitive version.
Pure EMB vs Stitch-Based EMB
Not all EMBs are equal. A pure EMB (Grade A) retains full editing logic. A stitch-based EMB created by saving from a machine file, loses many of those editable features. Many software tools show “EMB Grade” or properties to let you check which version you have.
A pure EMB is safer for scaling, tweaking fills, or changing structures later.
Exporting EMB to Machine Formats
When your design is finalized:
- Always use Export, not “Save As.”
- Choose your machine format (DST, PES, EXP, etc.).
- The output file includes only the stitching instructions your machine needs, while your EMB remains intact.
That way, you maintain one master file (EMB) and generate stitch files for production.
Machine Formats & Best Practices
Embroidery machines accept formats like DST, PES, EXP, JEF, VP3, and more. From a single EMB file, you’ll export the one that your machine supports. EMB supports safer edits: for example, scaling from an EMB retains logic, while stretching a stitch file may introduce distortion or stitching faults.
Also, sometimes you may encounter a scenario where you want to convert a DST file to EMB to recover some design structure though you won’t restore all object-level detail, it gives you some opportunity to edit further.
Integrating Artwork in the Workflow
If your starting point is a raster image (like from a client or photograph), it often helps to convert PNG to EMB early, turning the image into editable objects ready for digitizing. That ensures you have greater fidelity than trying to map stitches directly onto pixels.
And when your artwork isn’t already vector, using raster to vector services first helps you clean lines and outlines so your digitizing software can do a more precise job.
For a solid technical explanation of EMB vs DST and their design roles, you can read EagleDigitizing’s comparison of EMB vs DST.
Final Thoughts
Your EMB file is the heart of your design workflow. When you save and preserve it first, you build in the freedom to edit, refine, and export without losing detail. Exporting to machine formats like PES or DST should always come after that step so your design remains clean and flexible.
By using practices like converting files, and relying on expert services for clean artwork, you set yourself up for high-quality results and fewer surprises.
Keep the EMB master safe. Let your stitch files do the work. And always give yourself room to revisit and improve your designs.
FAQs
Q1. Can embroidery machines read EMB files directly?
No. EMB is for design software. Machines require stitch formats like PES, DST, or EXP.
Q2. If I convert a machine file to EMB, can I fully edit it?
Partially. Many object settings are already lost in the machine file, so the EMB you recover won’t be as flexible.
Q3. What if I lose my EMB file?
You lose your master editable work. Always backup before exporting.
Q4. How far can I scale designs safely?
EMB files scale more gracefully because object logic is preserved. Machine files degrade faster when resized too much.
Q5. Which embroidery software supports EMB?
Most major tools (Hatch, Wilcom, Embird) support EMB. Features and compatibility may depend on version.