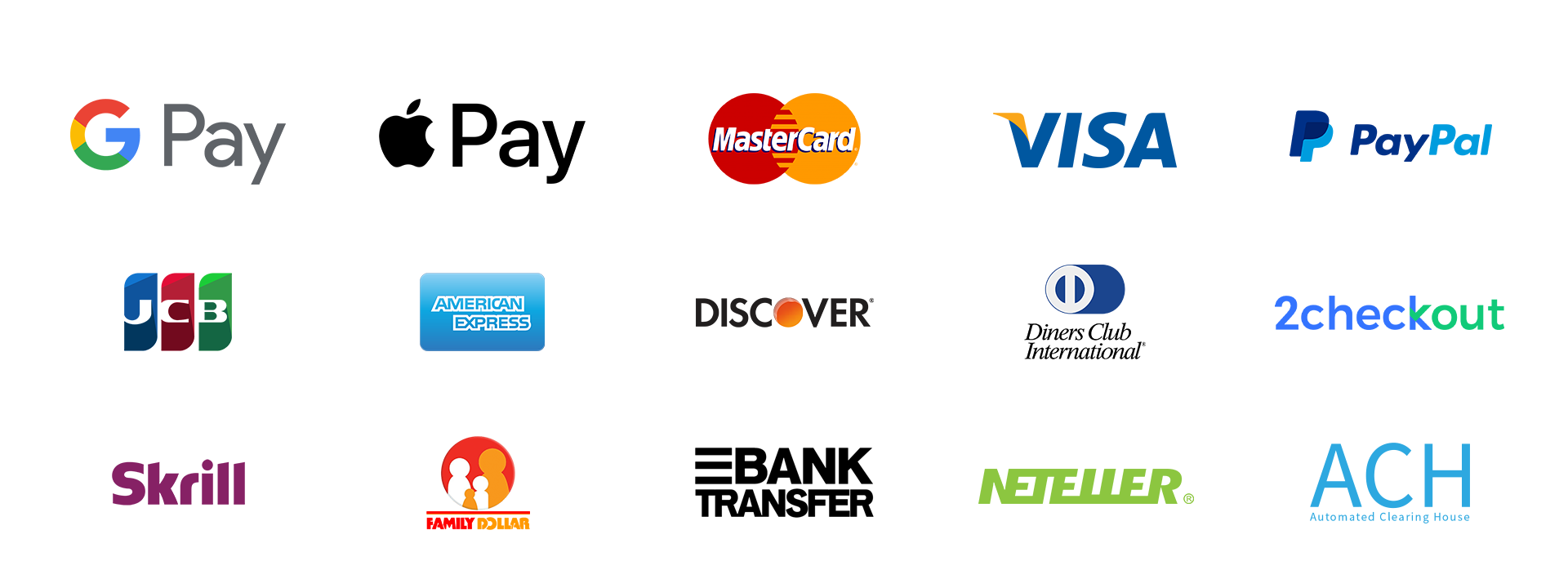Are you tired of your designs looking blurry or jagged when you try to enlarge them? The solution lies in understanding the difference between vector vs. raster design.
I’ve worked on logos, patches, and print media where a raster file was almost unusable until vectorization fixed it. Getting this right makes your designs look professional everywhere on screen, in print, or embroidered.
In this post, I’ll explain what makes vector graphics special, how to convert raster images properly, and share hands-on tips based on real projects.
The Magic of Vectorization
· No more blurry lines: Vector graphics are built on mathematical paths so they scale without losing any edge or crispness.
· Endless editability: Want to change colors, reshape pieces, or adjust a logo’s layout? Vectors make that easy.
· Ideal for Physical Formats: If your design is going on a patch, a banner, or being stitched, vector is the way to go. Vector paths keep everything smooth and in proportion no weird distortion, no pixel mess-ups, no stitch mishaps. What looks good on screen should still look sharp in real life.
· Branding That Holds Up Everywhere: A vector logo is like having a design you can stretch anywhere and still love. On your site, on a card, or sewn onto a jacket it stays crisp, it stays identifiable. No fuzz, no blur just clean, solid branding.
Vector vs. Raster at a Glance
| Feature | Raster Graphics (JPEG, PNG) | Vector Graphics (AI, SVG, EPS) |
| Composition | Pixels | Mathematical paths & curves |
| Scalability | Becomes pixelated when scaled up | Infinitely scalable without quality loss |
| Editing | Limited, often losing quality | Clean, precise, editable |
| Ideal Use | Photos, complex imagery, detailed textures | Logos, icons, typography, scalable art |
Why Quality Vectorization Matters (Hands-on Insights)
Brand Consistency Drives Growth
Real stats back what I’ve seen: when brands use visuals that are sharp and consistent (especially vectorized logos), businesses often see 10-20% revenue growth simply because every touchpoint looks professional. Ensuring scalability through vector art conversion is a big part of that consistency. Want to dig deeper into how to keep designs sharp at all sizes? Check out our guide on Ensuring Scalability and Clarity of Vector Art Conversion for proven strategies.
Less Waste, More Efficiency
In a project where a client needed logo scaling for multiple mediums (website, signage, embroidery patch), vectorizing early saved hours of rework. Clean comparison: resizing raster meant pixel cleanup and recreating elements; vector made layout adjustments smooth and fast.
Fit for Physical & Digital Outputs
Whether you need embroidery (where paths must be stitched), digital graphic usage, or printing. If your logo is vector, there’s less chance of distortion, muddy edges, or misalignment. I do this for my raster to vector conversion services to deliver files that behave well in every use case.
Methods for Converting Raster to Vector
Manual vs. Automatic Conversion
| Method | When to Use | Pros / Cons |
| Manual Tracing | Complex logos, embroidery, print banners | Very precise, control over every path but time-intensive |
| Automatic Tools | Simple logos, fast jobs | Quicker but often requires cleanup and may miss subtle details |
Using Adobe Illustrator
1. Place your raster image.
2. Use Image Trace and tweak settings (paths, corners, noise) for clarity.
3. Expand into editable paths.
4. Clean up curves, remove unnecessary nodes.
5. Save as AI, SVG, EPS.
Web & Alternative Tools
· Tools like Vector Magic work fast for simple images. (External authority: Vector Magic gives good auto-vectorization results, but always needs refinement.)
· Free/open source tools like Inkscape (“Trace Bitmap”) are useful starting points—but again, clean-up is key.
Extra Hands-On Tips from My Experience
· Always check the smallest size the logo will be used (like badge or patch). If it’s too small, thin details won’t show.
· Keep the original raster & vector master files. If you lose the vector master, redesigning later is harder.
· Design with end-use in mind: If it’s for embroidery digitizing, the path complexity, overlap, or redundant nodes can cause stitch issues.
· Simplify where necessary: More detail doesn’t always mean better. Logos with too many points become heavy, difficult to stitch, or visually cluttered.
Common Pitfalls to Avoid
- Relying only on auto-trace and skipping cleanup it often results in messy curves and jagged lines.
- Thinking that saving a raster file as “vector” magically makes it scalable it doesn’t.
- Using very small fonts or skinny lines when scaled down or embroidered, they can vanish or blur.
- Skipping tests across all mediums always view it on screen, in print, and as a sample patch before calling it done.
Final Thoughts
Vector vs. raster is more than a design tool debate. It’s about how your work shows up to others. When your logo stays sharp no matter where it’s displayed, people see that you pay attention.
Start with a solid original, convert carefully, keep a master vector file, and use tools or partners that understand your vision. Do that, and your design will shine everywhere stitched, printed, or online without compromise.
FAQs
Q1: Can I convert a PNG or JPG to a vector and get good results?
Yes, especially if the image is high resolution and has clear edges. Automatic tools help, but manual clean-up ensures better results.
Q2: Which vector format should I use (SVG, AI, EPS)?
SVG for web, AI/EPS for printing and professional work. Keep a master file in AI or EPS so you can edit later easily.
Q3: Why do vector logos work better for embroidery?
Because embroidery digitizing needs clean paths and smooth curves. Extra nodes or jagged edges in vectorization lead to stitch errors or distortion.
Q5: Do I need expensive software to do vector conversion?
Not necessarily. While Illustrator gives great control, free tools like Inkscape or online services like Vector Magic can be good alternatives especially when combined with manual cleanup.