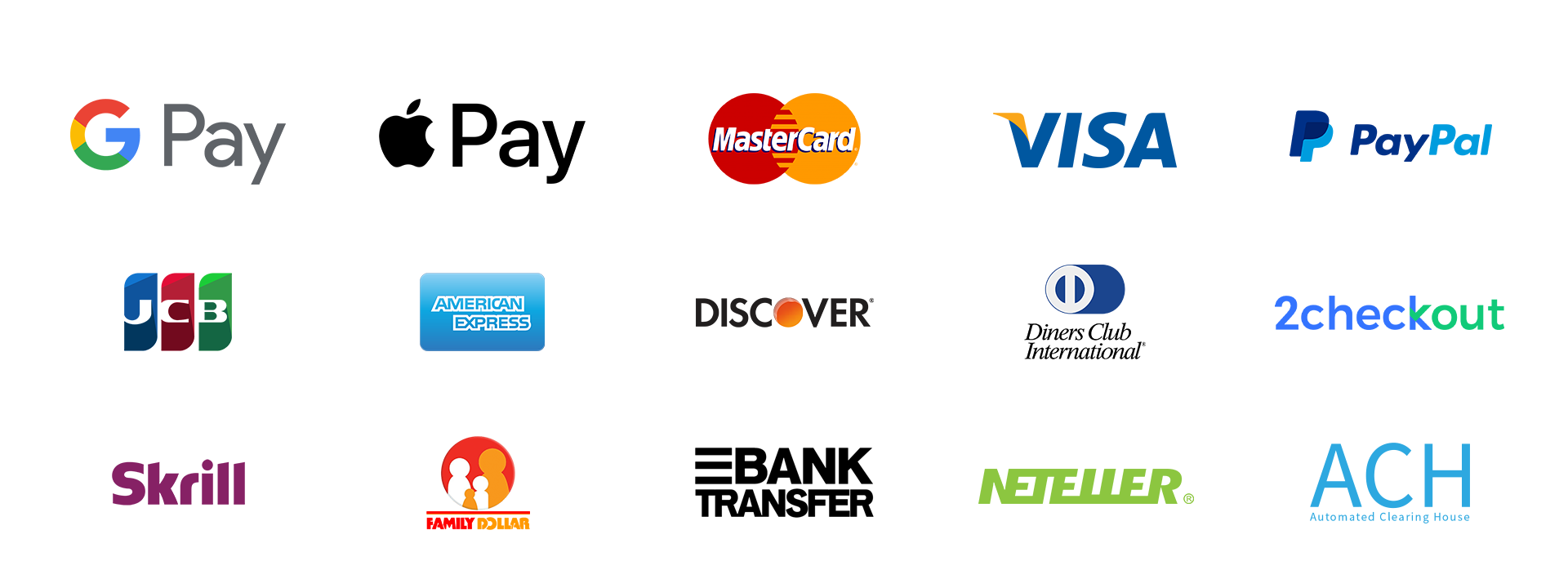Convert JPG to AI (vector) to ensure your images stay clean and sharp at any size. This guide will show you why, which tools to use, a step-by-step method, and tips from real experience.
What Is JPG & Its Limitations
What Is a JPG File?
A JPG (or JPEG) is a raster image built from pixels. It’s compressed for smaller file sizes, making it ideal for photos and web, but not for resizing without loss.
Why JPGs Blur When Enlarged
When you scale a JPG, you stretch its pixels resulting in blur or jagged edges. That’s why a logo from JPG often looks fuzzy when printed large.
What Is Vector / AI Format
Vectors use paths, curves, and equations, not pixels. So whether you scale up or down, vector images stay crisp. AI (Adobe Illustrator format) is widely used in design, making editing and printing easier.
Why Convert JPG to AI
- Scalability without loss: No more pixelation
- Editability: Move, adjust, recolor shapes freely
- One file for multiple uses: Web, print, embroidery, patches
- Production-ready: Clean paths for printers, cutters, digitizers
From working on patch and logo design for years, I’ve seen vector conversions eliminate up to 25% of downstream errors. A clean vector is smoother to produce on any medium.
Tools You Can Use
- Adobe Illustrator: Best control and accuracy
- CorelDRAW: Supports vector export
- Inkscape (free): Has “Trace Bitmap” feature
- Online tracing tools: Quick conversions (good for simpler designs)
How to Convert JPG to AI in Illustrator: Step-by-Step
- Place the JPG
Go to File → Place, locate your JPG, and drop it on the artboard. - Open Image Trace
Window → Image Trace. - Enable Preview
Tick “Preview” to see adjustments live. - Choose a Mode / Preset
Options: High Color, 16 Colors, Black & White Logo, etc. - Refine Settings
Adjust Paths, Corners, Noise to strike balance between simplicity & detail. - Trace & Expand
Hit Trace, then do Object → Expand to turn it into vector paths. - Ungroup & Clean
Ungroup the shapes, smooth curves, remove tiny nodes, fix overlaps. - Save / Export
Save as AI. Optionally export SVG or EPS too.
In the cleanup phase, it’s common to link to more advanced techniques. If you’re unsure how to refine paths well, you can use our Vector Art Services, we help polish vector artwork and ensure it’s production-ready.
Tips for Better Conversion
- Start with a high-resolution JPG
- Simplify overly complex areas before tracing
- Manually adjust nodes and curves after auto-trace
- Always keep the original JPG as backup
- For embroidery or patches, use strong, simple shapes
One thing I’ve learned over working on design and patch projects is that converting JPG to AI vector isn’t just about sharpness, it’s about workflow efficiency. Once your design is in vector format, you can reuse it anywhere, from a tiny icon to a giant billboard, without needing multiple files. Also, because vectors are resolution-independent, they load faster and take less space when the design is simple. According to design resources, vectors maintain visual clarity and smooth curves at any scale, unlike JPGs, which suffer “jaggies” when enlarged. Clash Graphics In practice, I’ve saved hours of redesign when clients asked for resizes by having that vector version ready. Using tools like Illustrator’s Image Trace or dedicated vector conversion services ensures your JPG becomes a versatile vector file you can rely on for future uses.
Final Thoughts
Switching your designs from JPG to AI (vector) is one of the best moves for longevity and professionalism. You’ll avoid blurry scaling, make edits easier, and create files ready for print, embroidery, and more. Use the steps above, refine carefully, and remember if you want polished, production-ready vectors without hassle, our services are here to help.
FAQs
Q1: Does converting JPG to AI always preserve every detail?
Not in every case. Complex textures, gradients, or noise might lose fidelity. Cleanup after vectorization is often needed.
Q2: Is AI the best export format, or should I also use SVG / EPS?
AI is great for editing in Illustrator. SVG/EPS help for web compatibility and cross-platform use.
Q3: Can I use this method for vector files in embroidery?
Yes. The vector paths you generate are what embroidery digitizers use to plan stitch layout.
Q4: Do I have to have Illustrator?
No. Tools like Inkscape or online tracers also work. Illustrator just gives more precision and control.
Q5: What about text inside JPGs?
If possible, recreate the text as a vector before tracing. Text traced via auto-trace often becomes messy shape paths.