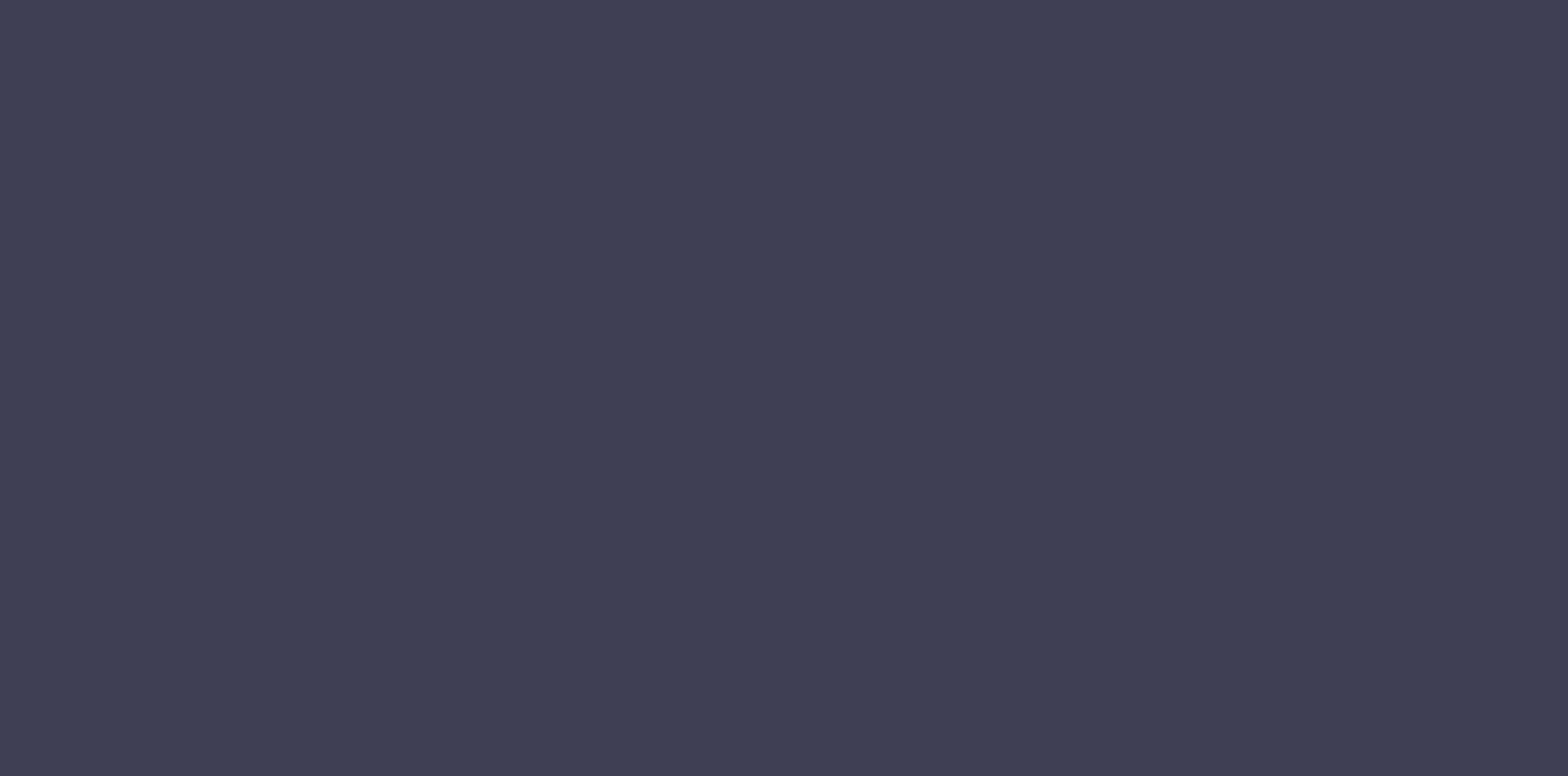
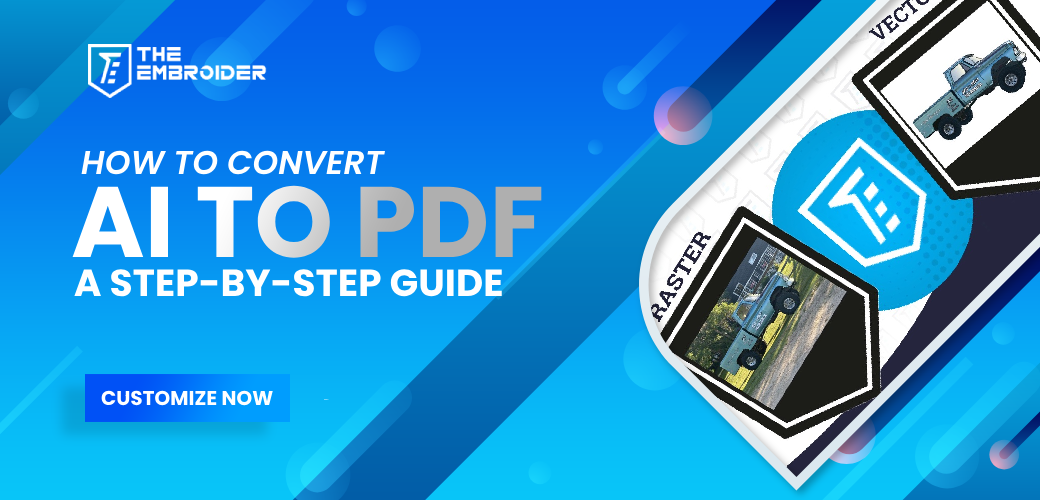
If you have ever worked with design files, you have probably seen an AI file which stands for Adobe Illustrator. It is a go-to format for creating high-quality vector designs. While these files are ideal for design work, they are not necessarily the most convenient to share. They require certain software to open and not everyone has access to Illustrator.
So, converting AI files to PDF can help with this. PDFs are super easy to share and can be opened on pretty much any device. When you convert AI to PDF, you keep all the design’s quality but now anyone can open it even without even fancy design software.
For example, you’ve created an awesome logo or flyer in Illustrator. Now, you need to send it to someone without Illustrator (like a client or a friend), converting it to a PDF is the perfect move. They’ll be able to see it on their phone, computer, or even print it without any issues.
In this post, we'll show you the simplest techniques to convert AI to PDF while maintaining excellent quality. Whether you're submitting a project to a customer or a designer using vector art services, we have solutions for you such as manual conversions, web tools, and desktop software.
Read on to get step-by-step instructions for each.
Some reasons why you might need this conversion include:
You can easily convert AI files to PDFs without needing any extra tools. Surprised? Don’t be!
Just follow these steps:
If you prefer a more reliable method, online converters like a PDF to AI converter, are an excellent choice.
These are quick, easy to use, and often free.
Below are two popular online converters:
Convertio is a really useful site that can handle just about any file type you throw at it, be it AI file to PDF, or you want to convert CDR to AI, convert JPG to AI, or even convert AI to PNG.
Let's try turning an AI file into a PDF using it!
Zamzar is another awesome website for changing file types, whether you're working with images, documents, or even specialized formats like EMB files for embroidery. It supports a ton of different formats!
Let's see how to turn an AI into a PDF using it.
| Feature | Convertio | Zamzar |
|---|---|---|
| Supported Formats | Over 300 file formats | Over 1,000 file formats |
| Free Version Limitations | Limited file size and conversions per day | Unlimited conversions after signing up |
| OCR Support | Yes | No |
| User Interface | Ad-free, simple interface | Easy to use, but free version contains ads |
| Security Concerns | Minimal, but always a risk with online uploads | Can raise security concerns for sensitive files |
| Batch Conversion | No | No |
For those who need frequent AI to PDF conversions or more control over the output, desktop software is the best option.
Let’s explore two robust desktop tools for converting AI files.
It’s special feature: batch processing (you can convert multiple AI files at once).
Steps:1. Install the software from their official website.
2. Launch PDFelement and import your AI file by clicking on the "From File" option. PDFelement automatically converts the AI file to a PDF.
3. Click on "File," select "Save As," and save the converted PDF.
Pros:Adobe Acrobat works well with AI files, making it easy to convert and edit them.
Steps:1. Download and install Adobe Acrobat.
2. Open the program, click "Create," and upload your file.
3. Once the conversion is complete, save the file as a PDF by selecting "Save As."
Pros:| Feature | PDFelement | Adobe Acrobat |
|---|---|---|
| Platforms Supported | Windows, Mac, Mobile | Windows, Mac, Mobile |
| Batch Conversion | Yes | Yes |
|---|---|---|
| OCR Feature | Yes | Yes |
| PDF Editing | Basic editing features | Full PDF editing capabilities |
| Pricing | Free trial, then paid | Subscription-based, with a free trial |
| Ease of Use | Simple interface | Slightly more complex for beginners |
In a world where everything is mobile, converting AI files on the go is a valuable option. Here are two mobile apps that make this process quick and easy.
This app is designed to handle AI files on mobile devices and convert them to PDFs.
Steps:1. Install Illustrator File Viewer from your app store.
2. Select the AI file you want to convert.
3. Tap the “Save As” option and select PDF as the output format.
Pros:This versatile mobile app allows you to convert AI files to PDFs as well as other image formats.
Steps:1. Download it from the app store.
2. Upload the AI file via the “Select File” option.
3. Choose PDF as the format and save the file to your device.
Pros:While these methods are reliable, following these best practices ensures you get the best results:
Okay, that concludes our tutorial on how to convert AI files to PDFs. It is a simple but effective approach for sharing your creations with anybody, anywhere. We have discussed a few distinct approaches, each with its own set of benefits and cons. Whether you’re working with AI files or using a digitize embroidery service , take a look back and select the approach that works best for you, and you'll be ready to send, share, or print your drawings with ease.
take a look back and select the approach that works best for you, and you'll be ready to send, share, or print your drawings with ease.