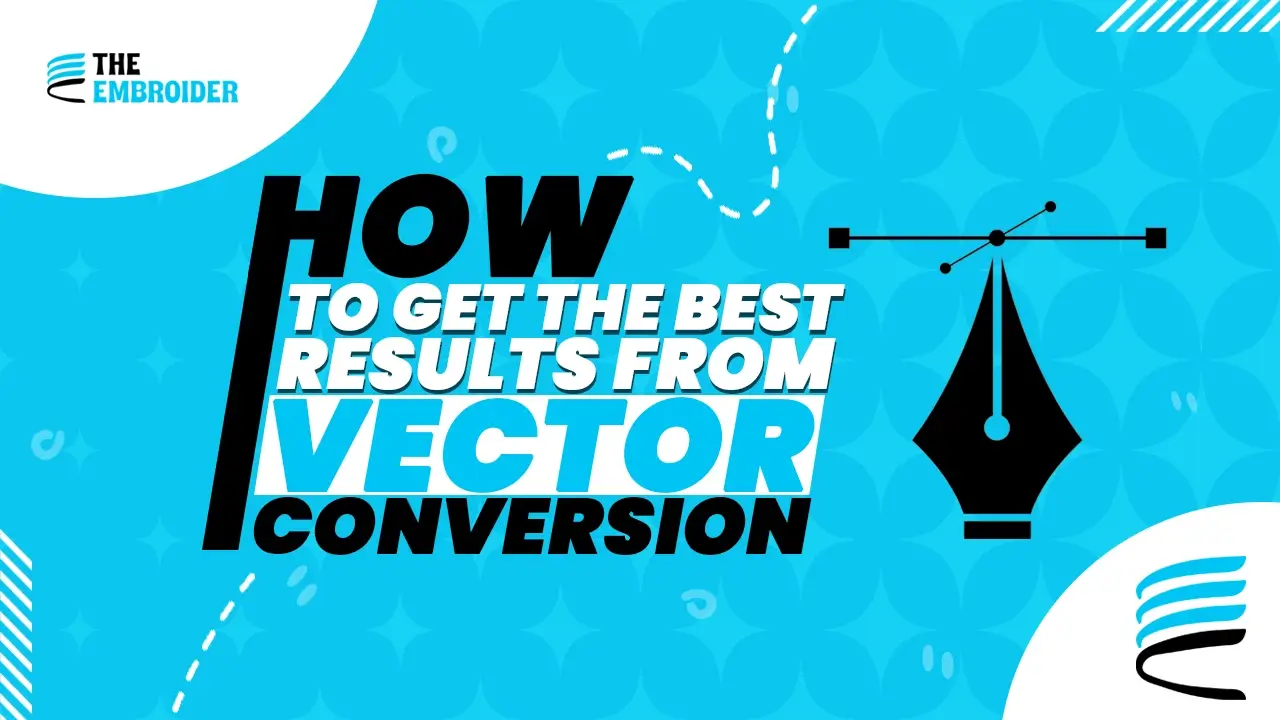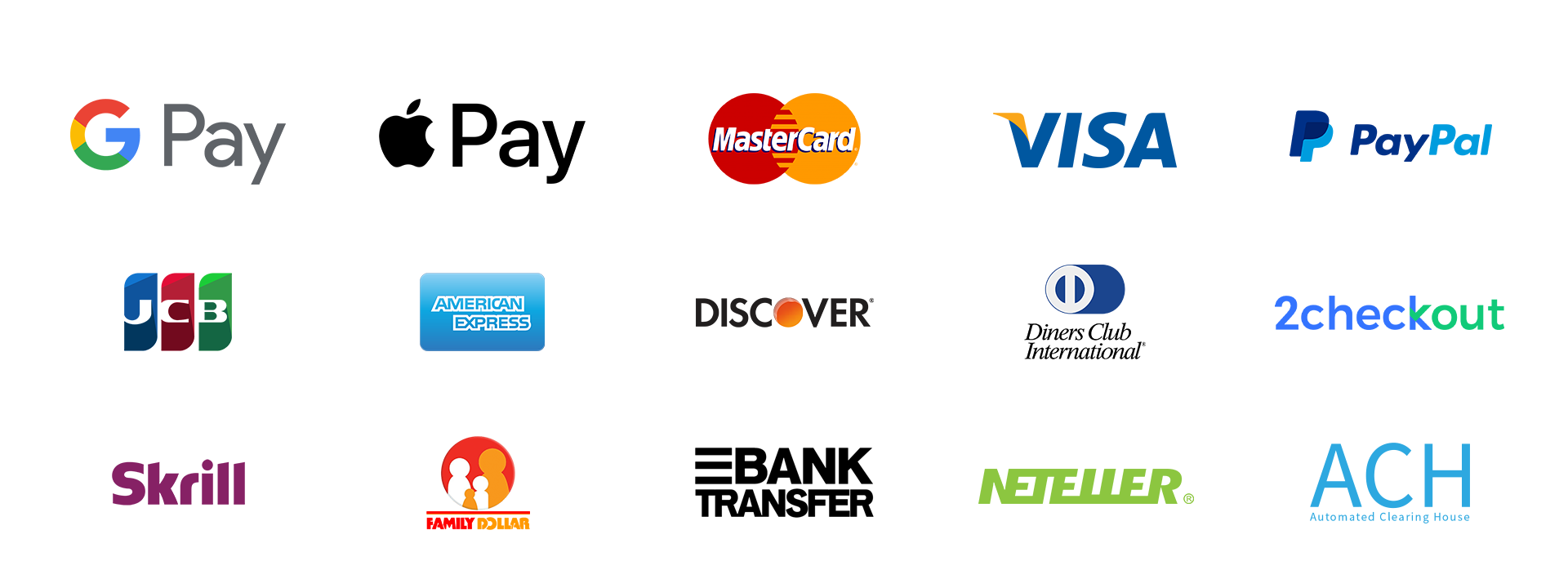The secret to sharper, cleaner designs? It all starts with proper vector conversion.
From my years doing brand work, patches, and prints, I’ve seen firsthand how solid vector art changes everything. Whether you blow your logo up for a billboard, shrink it onto a business card, or turn it into embroidery vector graphics keep everything crisp, clean, and consistent.
In this guide, I’ll walk you through how to get best results from vector conversion covering the essentials, the methods I use, tools that help, and those common mistakes you want to watch out for.
Understanding Raster vs. Vector
Before diving into conversion, it’s crucial to know the difference:
| Feature | Raster Graphics (JPG, PNG) | Vector Graphics (AI, EPS, SVG) |
| Composition | Pixels | Mathematical points & curves |
| Scalability | Pixelates when resized | Scales infinitely, no blur |
| Best Use | Photos, detailed imagery | Logos, patches, scalable art |
Vectors are what keep logos crisp on a website header, embroidery patch, or even a huge banner.
For a deeper dive, Adobe explains why vectors are resolution independent and always scale cleanly. (Adobe)
Why Vector Conversion Matters
Consistency Across Platforms
A consistent logo boosts trust. Research shows businesses with consistent branding can see up to 20% revenue growth. With vectors, your logo looks the same across digital, print, or embroidery with no fuzzy edges.
Scalability Without Compromise
Need your logo as a favicon today and a trade show banner tomorrow? Vector conversion ensures sharpness at every size.
Professional Applications
From custom embroidery patches to digital ads, clean outlines and smooth curves are a must. That’s why we offer vector art conversion services to ensure accuracy every time.
Best Practices for Vector Conversion
1. Start with Clean Source Images
Clear, high-quality rasters (no pixelation, fewer colors) convert better and require less cleanup.
2. Manual Tracing for Precision
While automatic tracing is quick, I often use manual tracing in Illustrator for logos. Using the Pen Tool, I carefully recreate shapes and curves, ensuring accuracy that auto-trace can’t always deliver.
3. Use Auto-Trace Wisely
Illustrator’s Image Trace works well for simple designs. Adjust sliders (paths, corners, noise) for cleaner output but expect some manual cleanup afterward.
4. Export in the Right Formats
- SVG: Best for web & digital platforms.
- EPS/PDF: Great for print.
- AI: Master editable file.
5. Clean Up Paths & Nodes
Once you’ve traced or converted your image, take a few minutes to tidy things up. Extra anchor points might not seem like a big deal, but they can make your file heavy and harder to work with. Smoother, cleaner paths don’t just look better they print, embroider, and cut more accurately too.
Whether you’re blowing up a logo for a trade show banner or shrinking it down for an embroidered patch, those clean lines make all the difference. If you want to dig deeper into perfecting vector clarity, check out our guide on Ensuring Scalability and Clarity of Vector Art Conversion, it’s packed with practical tips to keep your artwork crisp and consistent everywhere it appears.
Tools for Effective Conversion
- Adobe Illustrator – my go-to for pro results.
- CorelDRAW – solid alternative with robust tracing tools.
- Inkscape – free, reliable for basic conversion.
- Vector Magic – quick online conversion, but still needs editing.
Additional Tips
- Zoom in for detail: Small adjustments make a huge difference.
- Match colors with Eyedropper Tool: Keeps branding accurate.
- Adjust line weights: Essential for embroidery or print clarity.
- Always keep the master file: Saves hours if edits are needed later.
Common Pitfalls to Avoid
❌ Overusing auto-trace without cleanup (leads to jagged lines).
❌ Saving rasters as SVG in Photoshop (doesn’t make them true vectors).
❌ Ignoring scalability needs (a logo with too many details may not work well embroidered or printed small).
Practical Example: Converting a JPG to Vector
- Open the JPG in Illustrator.
- Create a tracing layer.
- Trace outlines using the Pen Tool.
- Fill shapes with colors from the original.
- Export as SVG, AI, or EPS.
This manual process takes longer, but the results are clean, scalable, and brand-ready.
Final Thoughts
Getting top-notch vector conversion isn’t magic, it comes down to three things: a clear starting image, the right tools in your hands, and good technique.
When you invest in precision whether manually tracing a logo or cleaning up auto-trace you end up with artwork that scales, prints, and embroiders beautifully.
And if you’d rather leave the heavy lifting to someone else, our Vector Service steps in. We’ll take care of everything and deliver logos and designs that are sharp, flexible, and ready for any use.
FAQ’s
1. What’s the biggest benefit of vector conversion?
Scalability. Vectors can be resized endlessly without losing sharpness perfect for logos, prints, or embroidery.
2. Which file format should I use?
Use SVG for web, AI/EPS for print or embroidery, and PDF when you need an easy-to-share, editable file.
3. Why does my logo look blurry when I enlarge it?
It’s likely a raster file (JPG or PNG). These are pixel-based and lose clarity when scaled. Converting it to vector keeps it crisp at any size.
4. Do auto-trace tools give pro results?
They work fine for simple graphics, but for clean, professional logos, a bit of manual tracing always gives better results.
5. Is vector conversion needed for embroidery or patches?
Absolutely. Embroidery machines rely on clean outlines for precise stitching. Vectors ensure your design holds up perfectly, even at small sizes.