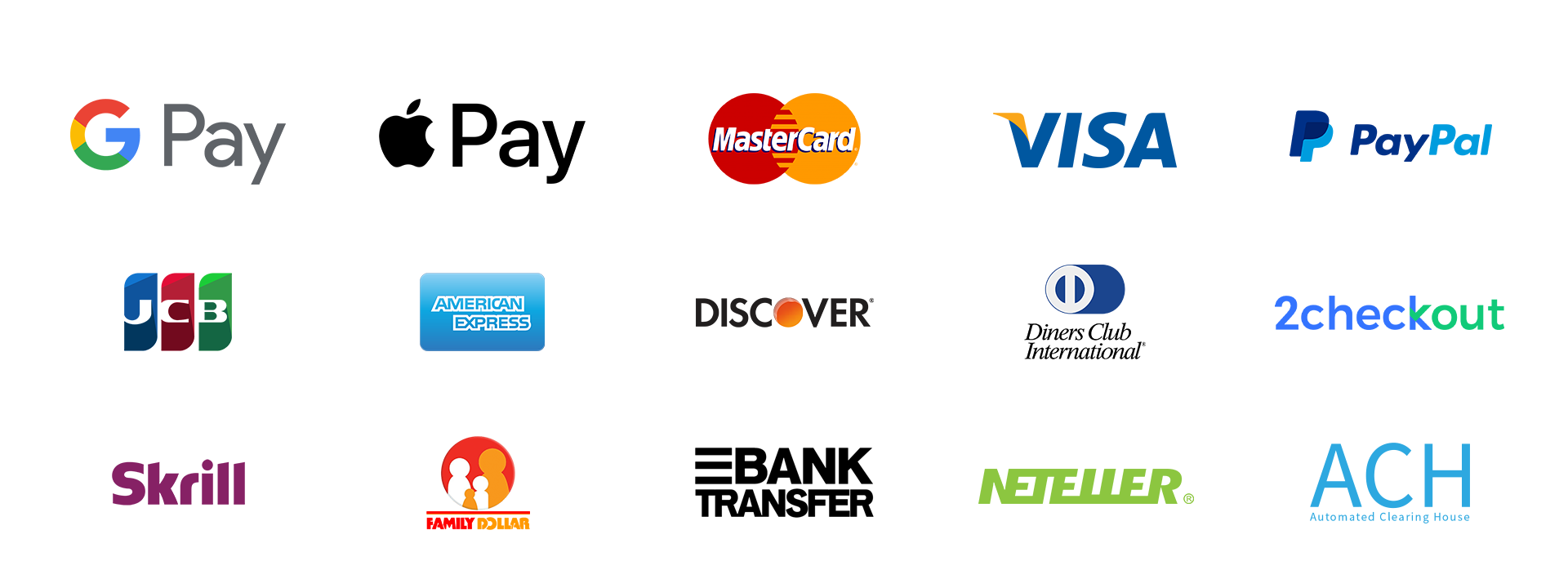Converting your Adobe Illustrator (.ai) files to PNG format is straightforward, and it lets you share your designs easily while retaining clarity. In this guide, I’ll walk you through the reasons, the methods (Illustrator, web tools, CorelDRAW), and tips for quality results.
AI vs. PNG: Differences You Should Know
Here’s a quick comparison to understand why and when converting makes sense:
| Feature | AI | PNG |
| Format type | Vector (scalable, editable) | Raster (pixel-based) |
| Best use | Editing, artwork, logos | Display, sharing, previews |
| Scaling | Infinite without loss | Can lose sharpness when enlarged too much |
| Compression | None (vector) | Lossless (keeps image quality) |
| Background support | Yes | Yes, supports transparency |
AI is great while designing. PNG is excellent for sharing your work widely without needing Illustrator.
Why Convert Your AI Files to PNG Format
- PNG files can be opened on almost any device or software; AI files require Illustrator or compatible apps
- PNG images are ideal for web use, presentations, social media, and previews
- For processes like embroidery digitizing, PNG acts as a safe intermediary file for previewing artwork
- If you need to edit outlines later, you can convert PNG back into vector via a PNG to AI workflow
Also, if you’re dealing with brand or logo files, preparing them using a logo conversion service before export ensures optimal clarity for all formats.
Methods to Convert AI to PNG
You have several options depending on your tools and needs:
1. Adobe Illustrator
This is the most reliable path:
- Open your .ai file
- Go to File → Export → Export As
- Choose PNG as the format
- Adjust settings like resolution, transparency, etc.
- Export and save
2. Web-Based Conversion Tools
If you don’t have Illustrator, you can use trusted online tools:
- CloudConvert is one example of an AI to PNG converter that lets you control resolution and quality.
- Convertio and similar sites also offer quick conversions with simple upload → convert → download steps
These are very handy when you need a fast result, but always check output quality and privacy before using.
3. Use CorelDRAW
If CorelDRAW is part of your toolbox:
- Import your AI file (File → Import)
- Once loaded, go to File → Export
- Select PNG and set your options (resolution, background)
- Save
This is a practical alternative if you already work in Corel’s environment. Corel’s own documentation even includes this method in its tips section.
4. Bulk / Offline Converters
For handling many files or working offline, tools like reaConverter help you batch-convert AI to PNG. Great when internet access is limited or you need consistency across many files.
Tips for Best Quality
- Always keep the original AI file untouched
- Export PNGs at high resolution (e.g., 300 DPI)
- Use transparent background if your design requires it
- Clean up unused paths or hidden layers before exporting
- Avoid scaling up your artwork too much. Exporting at the correct size avoids pixelation
Also keep an eye on your export settings. Some versions of Illustrator default to non-transparent backgrounds unless “Use Artboards” or transparency options are enabled.
Final Thoughts
Converting your AI files to PNG is a smart, practical move for sharing and viewing designs without needing design software. Use Illustrator for quality control, but online tools or CorelDRAW also get the job done. And when dealing with logos or brand artwork, having it processed with conversion service before exporting ensures your PNG looks sharp everywhere.
FAQ
Q1. Will exporting AI to PNG reduce quality?
No, if you set resolution high and export properly, PNG uses lossless compression so your image remains crisp.
Q2. Do I need Illustrator to convert AI to PNG?
No, you can use web tools or software like CorelDRAW or batch converters.
Q3. Can I convert PNG back into vector later?
Yes, using a PNG to AI or vector-tracing workflow allows re-editing.
Q4. Which format should I use for sharing vs editing?
Use AI while editing and working on the design. Use PNG when sharing, previewing, or publishing.
Q5. Is PNG a better choice than JPEG for exporting AI art?
Usually, yes. PNG is lossless and supports transparency, which is better for logos, graphics, and designs that require sharp lines. JPEG is useful for photos but can introduce compression artifacts and doesn’t support transparency.
Q6. Does exporting AI to PNG preserve vector sharpness?
To an extent. If you export at a sufficiently high resolution, the PNG will look sharp. But since it becomes pixel-based, scaling it later will cause loss. Always export at the size you intend to use.
Q7. Can I do a batch export from AI to PNG in Illustrator?
Yes, Illustrator supports batch export via “Export for Screens” or using actions/scripts to automate conversion. Users often use that method when they have many AI files to convert.